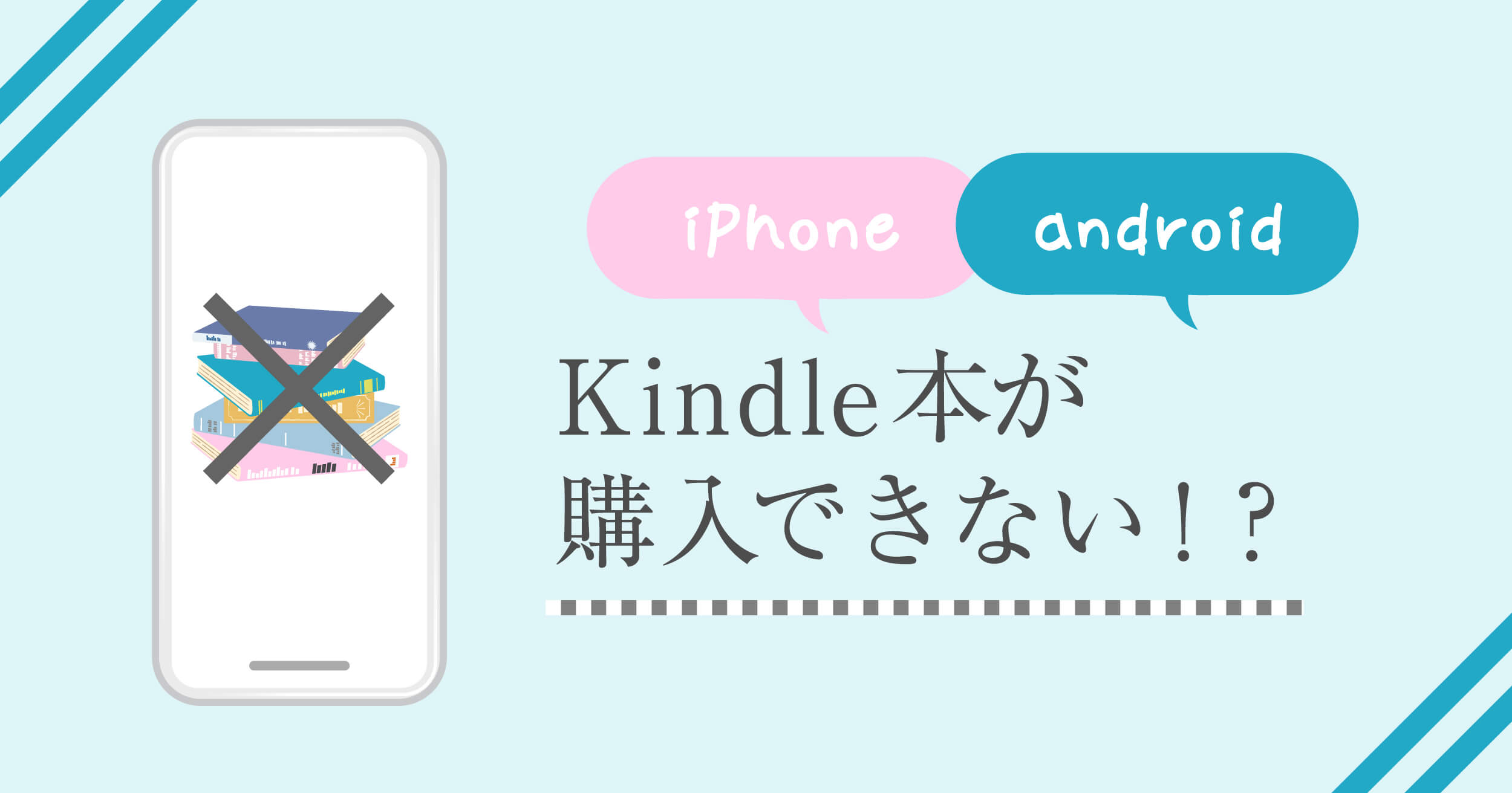Kindle本を購入しようとしても、購入できないというトラブルを最近よく聞きます。
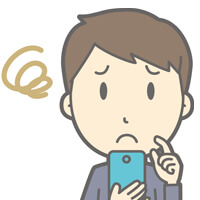
Kindle本を買おうとしたけれど、購入ボタンがない…
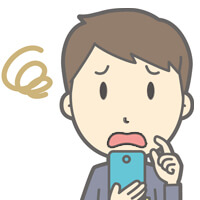
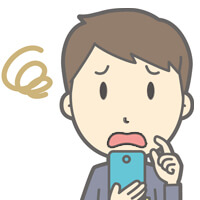
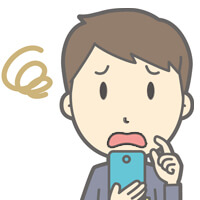
え?買うためにAmazonのウェブサイトを開こうとしたのに、勝手にアプリに飛ばされた?(買えない…)
これは不具合ではなく、22年6月にアプリの仕様の変更があったことが原因です。
「このアプリ内では本コンテンツを購入できません」と表示され、購入ボタンが無くなり、Kindle本は購入できなくなりました。
この記事では、仕様変更を踏まえて、Kindle本を買うためのやりやすい方法をご紹介しています。
「今より簡単に」Kindle本を購入したいと思っている方は参考にしてください。
- 22年6月のKindleアプリの仕様変更後、Kindle本を買う方法があまりよくわかっていないかた
- 購入方法はわかっているけれど、Kindle本を購入する時に起こる、アプリからブラウザに移動する手順をなるべくラクにしたいかた
Kindle本が買えない原因は他にもあります
Kindle本を購入しようと購入ボタンを押してもリロードするだけでなんの反応もなかったり、「問題が発生しました」とエラー表示が出る場合は別の原因です。
その場合の対処方法は、別の記事にしてありますので、そちらをご覧ください。
【問題が発生しました】Kindle本の購入エラーが出た時に試すカンタンな方法


Kindle本を購入するには、アプリではなくブラウザで
前提ですが、Kindle本を購入する際には
・アプリではなくウェブブラウザを立ち上げる
ことが必要です。
これからそのための
- 基本的な方法
- さらにラクにできる方法(Kindleをそこそこ使う人向け)
の2つをお知らせします。
Kindle本を購入する方法(基本的&さらにラク)
Kindle本を買うための基本的な方法
まずは基本的な方法です。
アプリを見ていて、欲しい本が目の前にあるけど買えない…という状態からの購入の手順です。
【基本的な方法】
- 欲しい本を見つけたら、Amazonアプリで「リストに追加」をする
- アプリを離れ、ブラウザを開き、「Amazon」を検索する
- 検索結果を長押し(←POINT!)
iPhone(ブラウザはSafari)だったら、「新規タブで開く」
Android(ブラウザはChrome)だったら、「ページをプレビュー」 - Amazonのウェブサイトが開くので、アカウントのお気に入りからリストを見て、本を購入する
ここでのポイントは、ブラウザで「Amazon」と検索してからの開き方です。
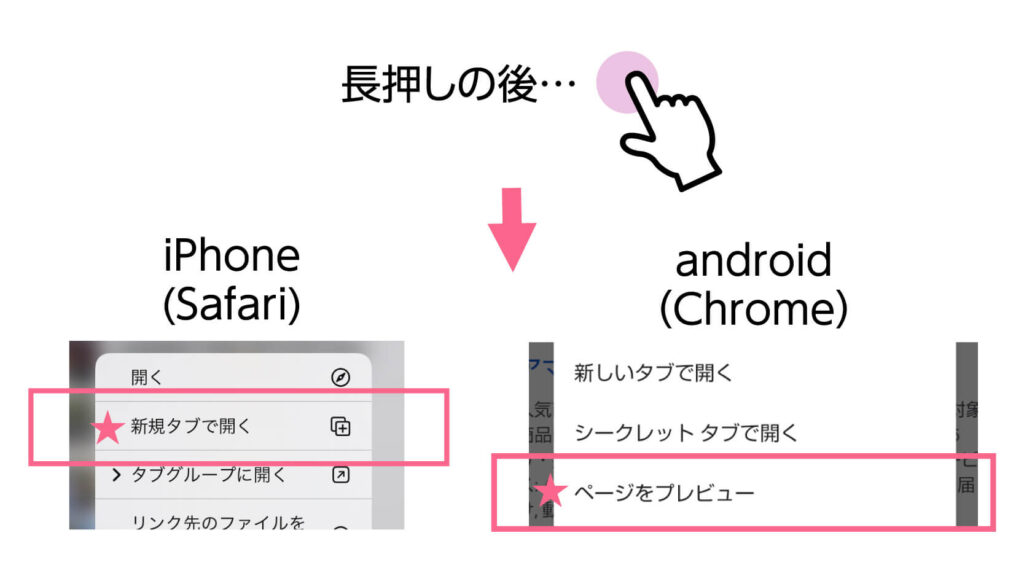
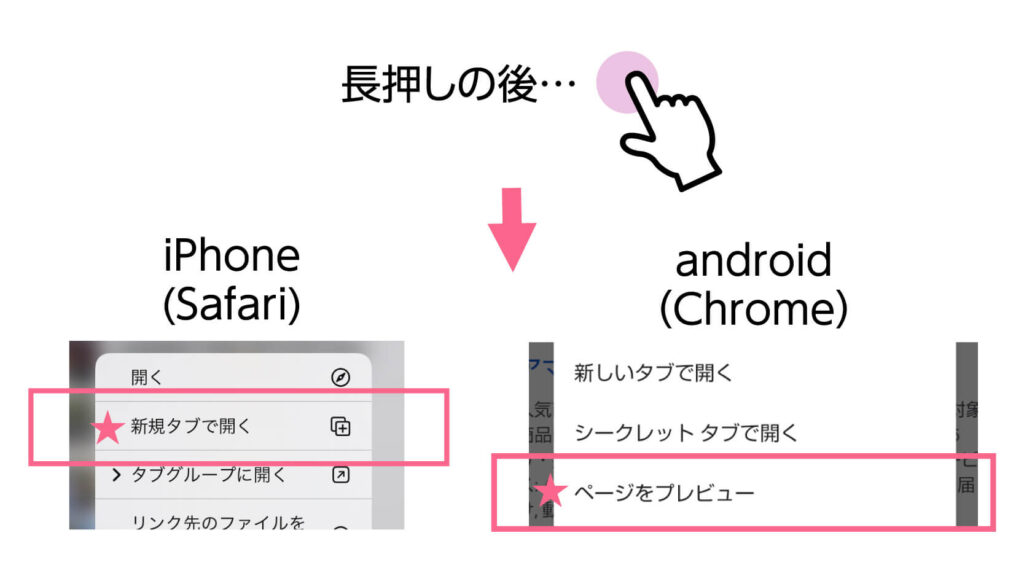
まず検索結果で出て来た「Amazon」を長押しをするのがポイントです。
そして、iPhone(Safari)だったら「新規タブで開く」、Android(Chrome)だったら「ページをプレビュー」でページを開きます。
検索結果を普通にタップしてしまうと、Amazonアプリが開いてしまいます。
これがKindle本が買えないループになってしまうので、要注意です。
ブラウザでAmazonと検索したら、検索結果のAmazonを長押しして
・iPhone(Safari)だったら、「新規タブで開く」
・Android(Chrome)だったら、「ページをプレビュー」
これで、Amazonのウェブサイトを見ることができる。
【捕捉・「リストに追加」の時点でエラーが出る場合】



実は、私は「リストに追加」が、なかなか出来ずに困りました
何度やっても「Sorry, content is not available.」と出て、エラーが出て追加できませんでした。
この原因は意外なところにありました。



Amazonで一度もリストを使ったことのないアカウントでした!
ブログのために新規で立ち上げたアカウントだったため、リストを使ったことがありませんでした。
アマゾンのブラウザで適当に一つお気に入りにしてみたら、Kindleアプリで「リストに追加」が出来るようになりました。
あまりない例かもしれませんが、「リストに追加」でエラーになるかたは参考にしてください。
Kindle頻度が高い方向け・さらにラクに本を買う方法
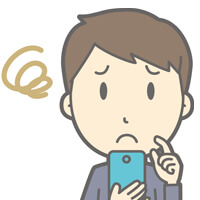
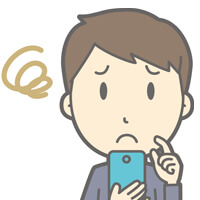
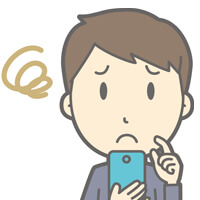
毎回毎回、「Amazon」って検索するの面倒…。
長押しもつい忘れて普通にタップしそうになる…。
よくKindleを利用する方には、一度設定すればもっと簡単になる便利な方法があります。
それは、スマホのホーム画面にAmazonのウェブサイトを登録しておく方法です。
スマホのホーム画面に登録されたAmazonのウェブサイトは、普通にタップしても、アプリが立ち上がることなくブラウザで開くことが出来ます。
ついでにそこをKindle本のセール画面にしておくと、セール情報もわかりやすいというオマケ付きです。
Amazonのウェブサイトをホーム画面に登録しておいて、そこから開くとアプリを立ち上げることなく、Amazonのウェブサイトを簡単に開くことができる
ホーム画面にAmazonのウェブサイトを登録する


それでは、ホーム画面にAmazonウェブサイトを登録する手順についてお知らせします。
「Kindle本 セール&キャンペーン」のページをホームに登録します。
Kindleセール本のページはこのボタンからどうぞ。
セール&キャンペーンページを開いたら、このページをホームに登録します。
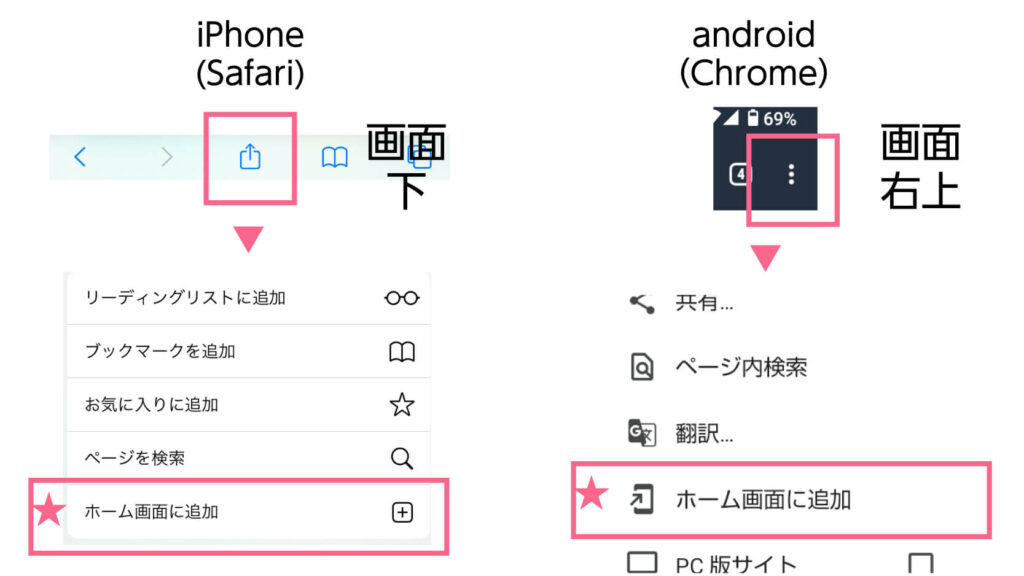
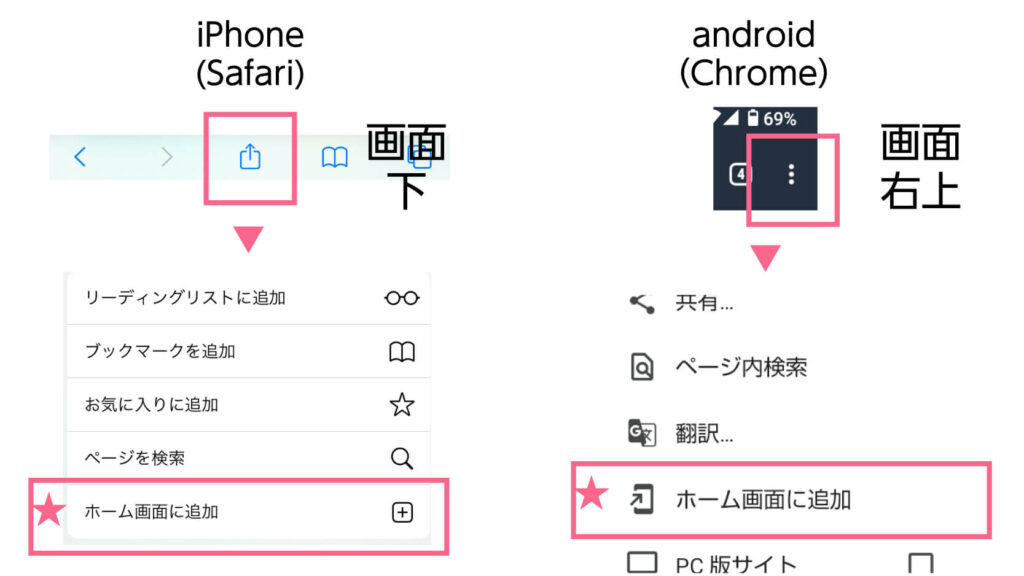
iPhoneの場合は、画面下にある共有ボタンをタップ→少し上にずらして「ホーム画面に追加」をタップします。
Androidの場合は、右上の3つの点をタップ→「ホーム画面に追加」をタップします。
ホームに戻ると作ったアイコンが増えています。
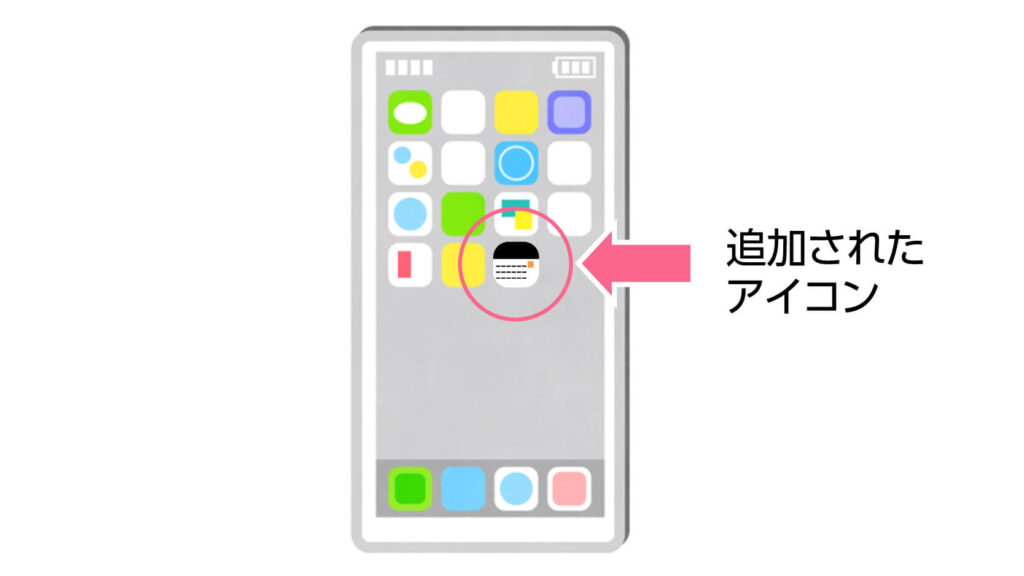
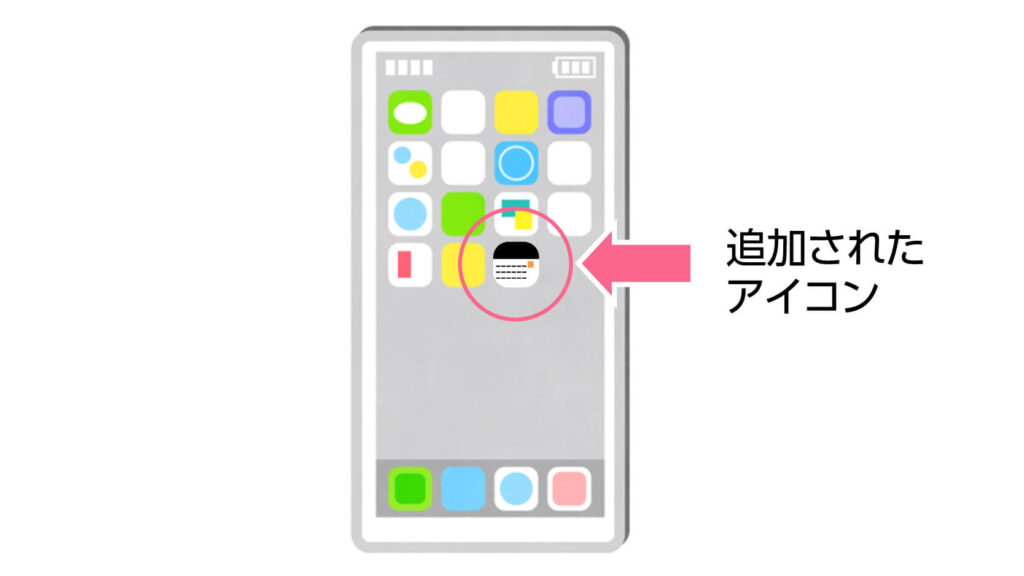
アプリでリストに本を登録したあと、こちらをタップすれば、毎回「Amazon」と検索したり、長押しを気にしなくても、直接ブラウザでAmazonのウェブサイトを見ることができます。
そして、すぐに欲しい物リストにいけるので、手順がぐっとラクです。
ネットで見かけたセール情報を利用したい場合


ネットを見ていると、Kindle本のセールについて紹介しているブログやページも多いです。
そのようなページには、次のようなリンクや、ボタンが置かれています。
このようなリンクやボタンは普通にタップすると、やはりAmazonアプリが立ち上がってしまうので、そのまま購入することができません。
この場合には、同じように長押しを使います。
長押しの後…
→iPhone(Safari)だったら、「新規タブで開く」
→Android(Chrome)だったら「ページをプレビュー」
この手順なら、アプリが立ち上がらないようにして、ウェブブラウザでサイトを見ることができます。
上のボタンリンクで試してください。
まとめ
今回は、Kindle本が買いにくくなったと困っているかたに向けて、Kindle本を買いやすくする方法をご紹介しました。
Kindle本は、アプリから購入することはできません。
ブラウザでAmazonを検索し、「長押し」すればアプリを立ち上げないでAmazonのウェブサイトを開くことができます。
「ホーム画面に追加」でAmazonのアイコンを作っておけば、毎回検索しなくてもウェブサイトを開けます。
ここまで読んでいただきありがとうございました。



この記事が役に立ったらうれしいです!
ただ今、Amazonの電子書籍200万冊以上から読み放題の『Kindle Unlimited』が、プライム会員向けに、
- 通常1か月980円のところを、3か月99円で利用可能
の「プライム感謝祭3か月99円で200万冊読み放題」を行っています
通常価格が月額980円なので、3か月で2,841円お得です
まずは、下記 公式サイトで対象者かどうか確認
通常会員向けにも2か月499円で利用できる期間限定プランが用意されています
↓ キャンペーンは10/15まで ↓
体験期間のみで解約もできます。期間満了日までサービスは利用可能です
このサイトは文学や読書方法について発信しています。
こちらの記事では、初心者向けにKindleアプリの簡単な操作方法をご紹介しています。
【わからない人向け】初めてのKindleアプリの使い方【Android & iPhone】
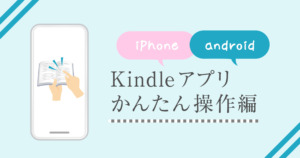
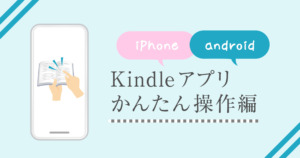
また、こちらの記事ではKindle端末を使うことで、読書量が増えた話をしています。
合わせてご覧ください。
〇〇なKindle端末を買って読書量が増えた話【いい評判悪い評判】