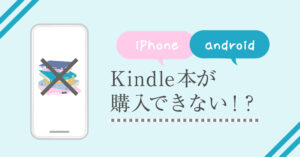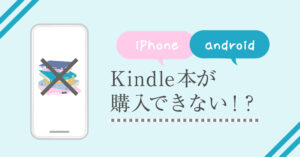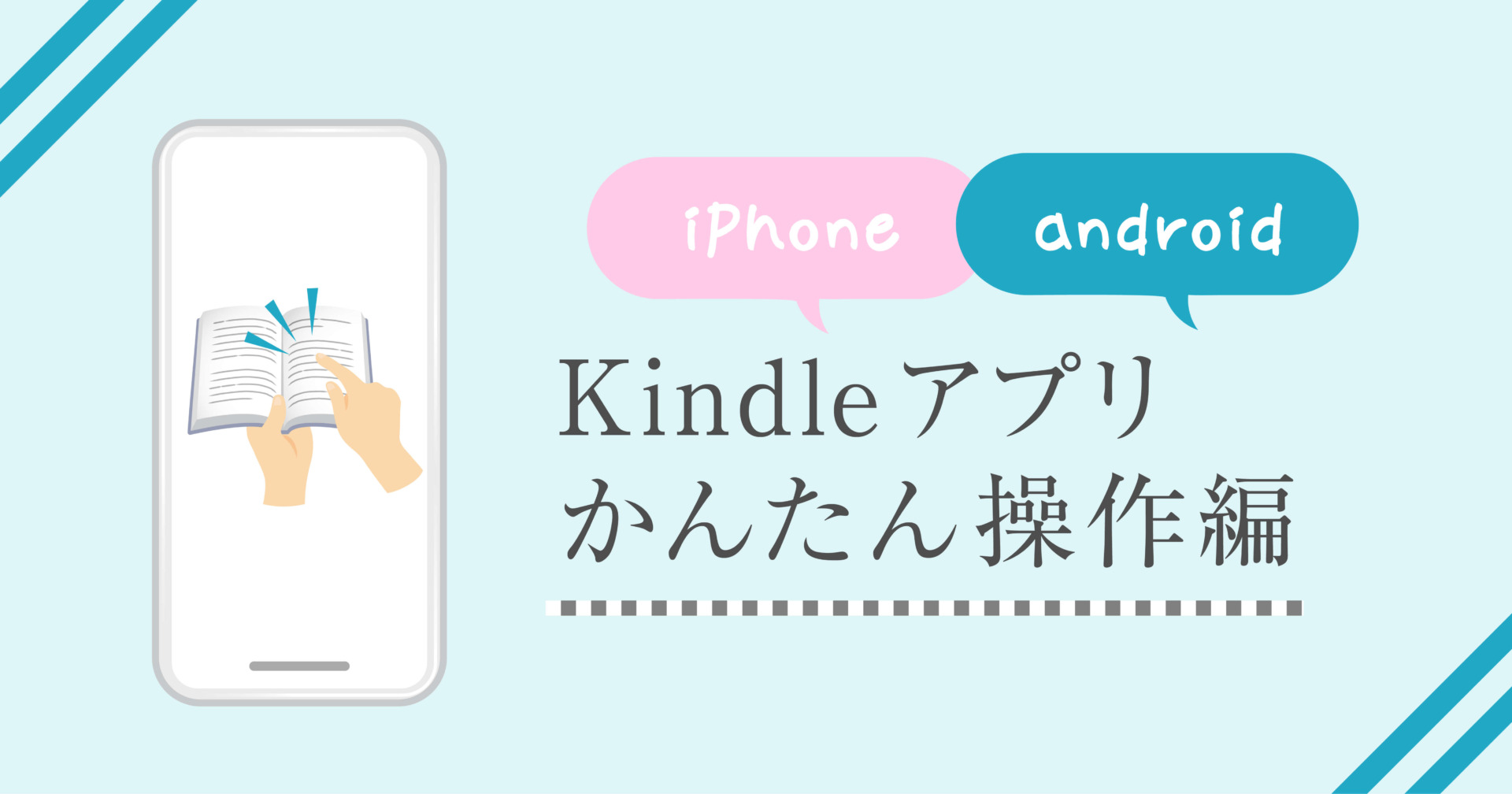Kindleアプリ、「無料本もあるから入れてはみたけど、操作方法がイマイチわからない…」と思っていませんか?

この記事はKindleアプリの初心者向けに、
- Kindleアプリで本を読む・ページをめくる・閉じる
- 文字サイズ・背景色を変えて見やすくする
- 読みたいページに飛ぶ(しおり・見出し・スクロールバー)
など、Kindleアプリで本を読むために必要な、簡単な操作方法についてお話しています。
こちらを見れば基本的な操作を覚え、ラクに本を読む事ができるので、Kindleアプリの操作について迷っているかたはご覧ください。
(画像はAndroidの画面で説明していますが、必要な部分はiPhoneの画像を載せています)
- Kindleアプリの「本を読む」などの基本的な操作方法を画像付きで知りたい人
- Kindleアプリを、自分の見やすい表示に変えたい人
- Kindle初心者
もし、操作以前のKindleアプリの導入方法について知りたいかたは、以前の記事をご覧ください。(※android版のみ)
→【初心者向け】androidのスマホにKindleアプリをインストールしてみよう
Kindle本の読み方 -操作方法-

まずは、「これだけ知ってれば読むことができる」アプリの操作についてです!
これだけ知っておけば読める!基本動作 開く・ページめくり・閉じる
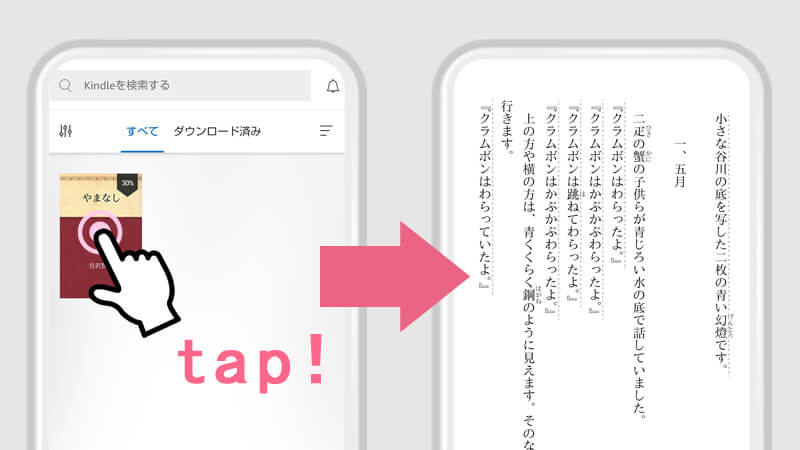
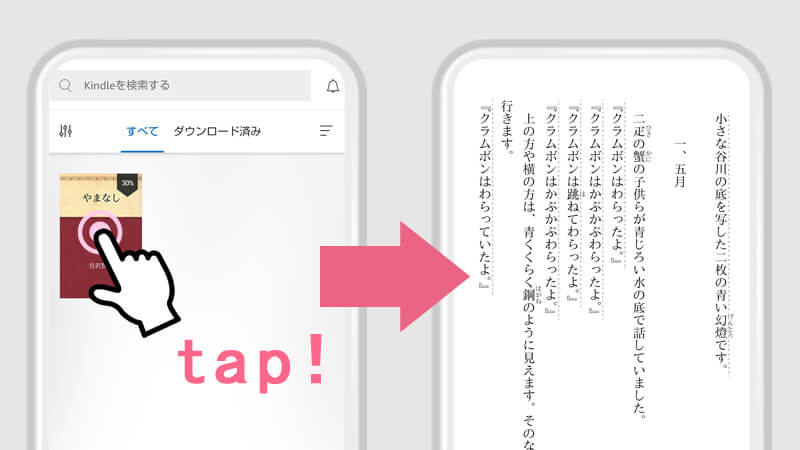
まずは本を開きます。アプリ下の「ライブラリ」のアイコンをタップし、本の表紙を出します。
そしてライブラリの本をタップすると本が開きます。
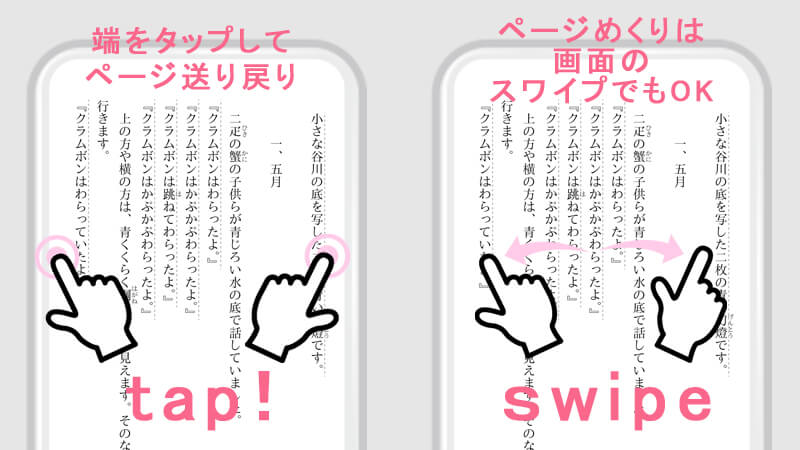
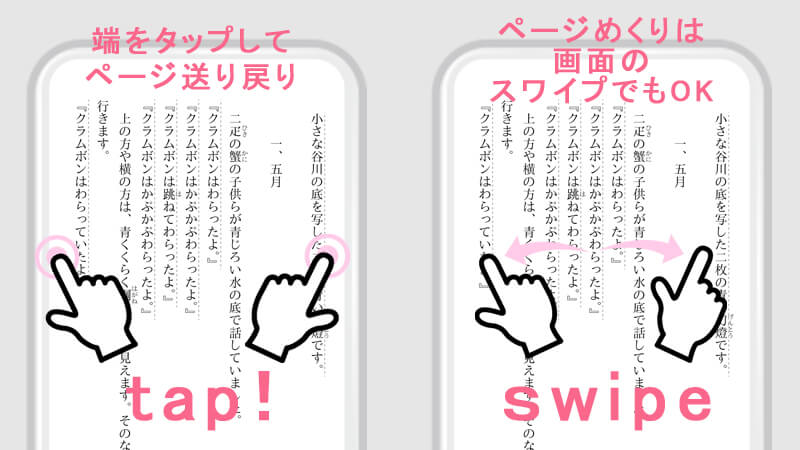
ページの左端や右端をタップ、またはページをめくるようにスワイプすることでページ送りができます。
これで本が読めます。
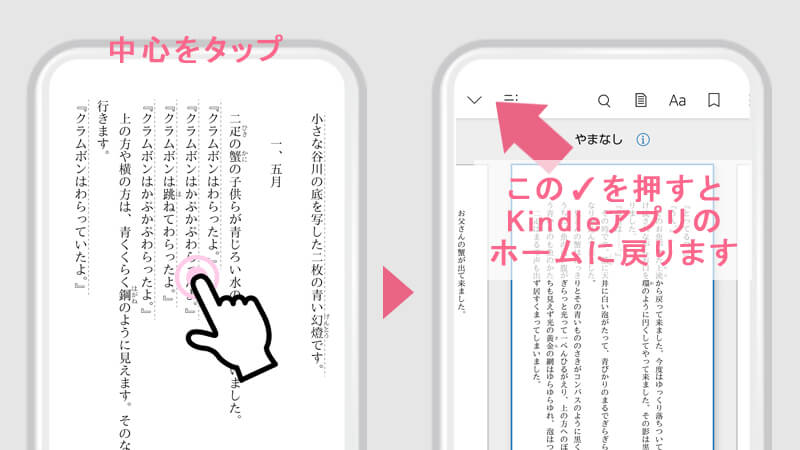
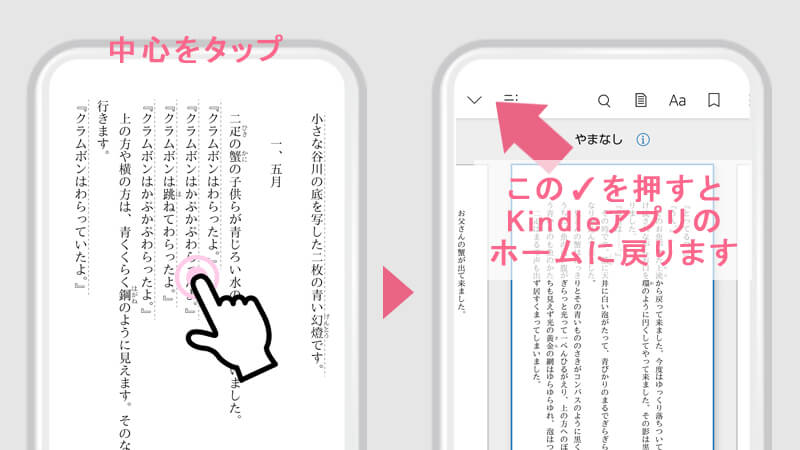
本を閉じて読書を終了するには、画面の真ん中をタップしたのち左上の✓を押すと、本を閉じてKindleアプリのホーム画面に戻れます。
本を開く…ライブラリにある本の表紙をタップ
ページをめくる…ページの端をタップ 又は ページをスワイプ(さっと実際にめくるように動かす)
本を閉じる…画面の真ん中をタップしたのち左上の✓を押す
いろいろなところに飛ぶ!(目次・しおり・自動マーキング)
本を読んでいると、「あのページを確認したい」などいろいろな部分に戻りたくなる時があります。
その時に役に立つ機能をご紹介します。
目次・各章を見る・最初に戻る
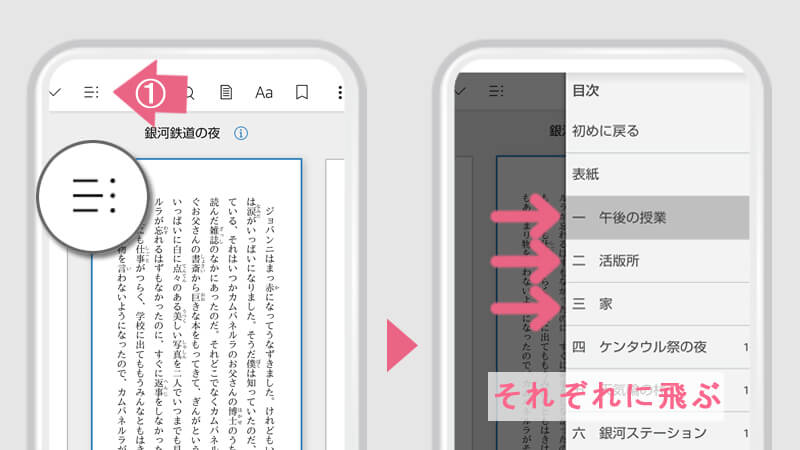
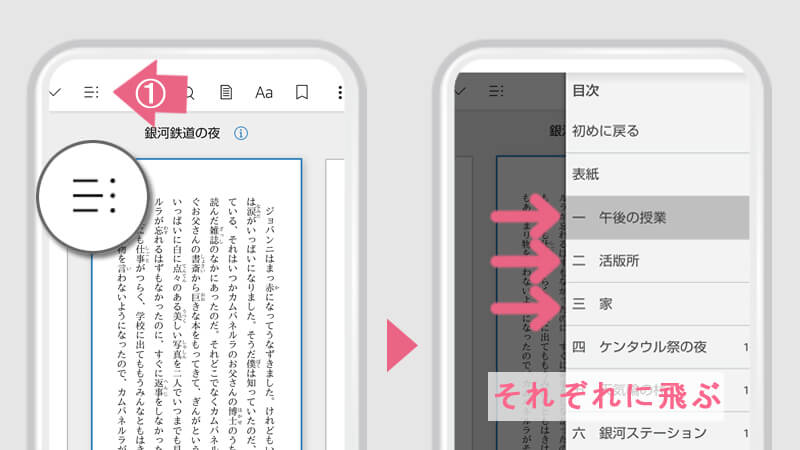
最初や各章に移動したい時は、「目次」を使います。
画面の真ん中をタップし、その左上にある3本線のアイコンを押すと目次が現れます。
その中から移動したい場所をタップします。ここでは試しに第三章の「家」をタップしました。
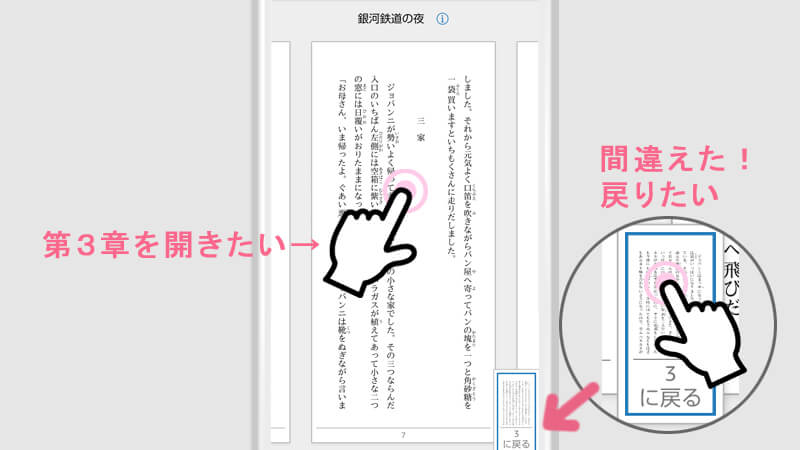
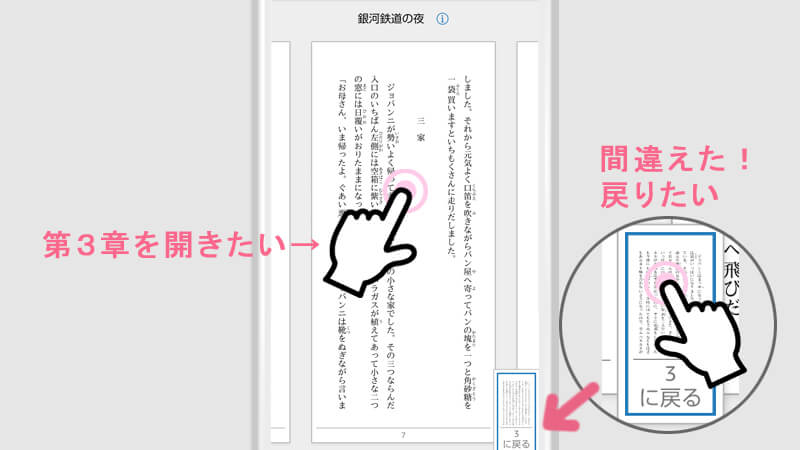
第三章に移動しました。
移動したページで問題ない場合は、中央でタップすればそのページが開きます。
ここで、「間違えた!元のページに戻りたい」という場合は、下に見える「〇に戻る」をタップすれば元のページに戻れます。
目次は、「画面中央をタップ」→上部左上の「三本線に点のアイコン」をタップ
しおりを付ける・しおりの場所に飛ぶ
章の切れ目の決まった場所などではなく、自分の好きな場所に移動するためには「しおり」を使います。
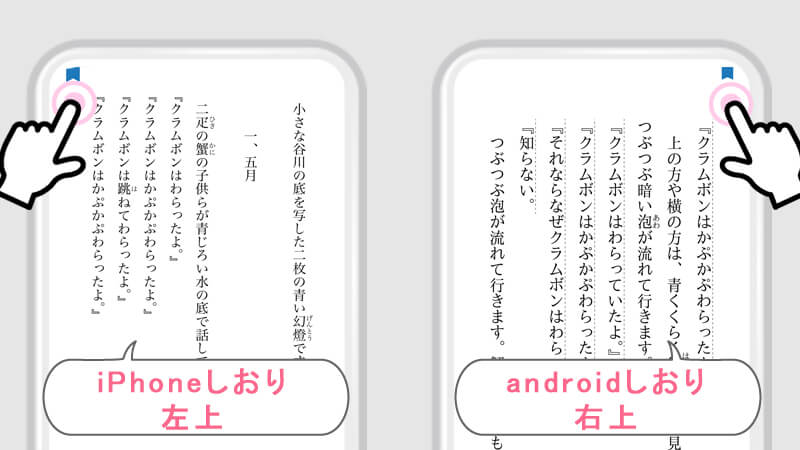
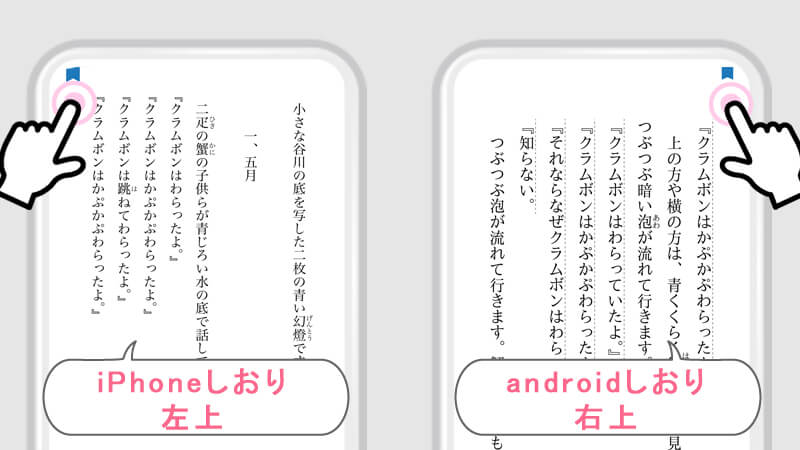
AndroidとiPhoneでしおりを付ける位置が違います。
Androidでしおりを付けるには、その画面の右上の角の端を軽くタップします。
角から少しずれるとメニューが開いたりするので注意です。
そしてiPhoneの場合は、画面の左上の角の端を軽くタップするとしおりが付きます。
【しおりの付け方】
- Android…画面の右上の角をタップ
- iPhone…画面の左上の角をタップ
どちらの場合でももう一度タップすると、付けたしおりを削除することができます。
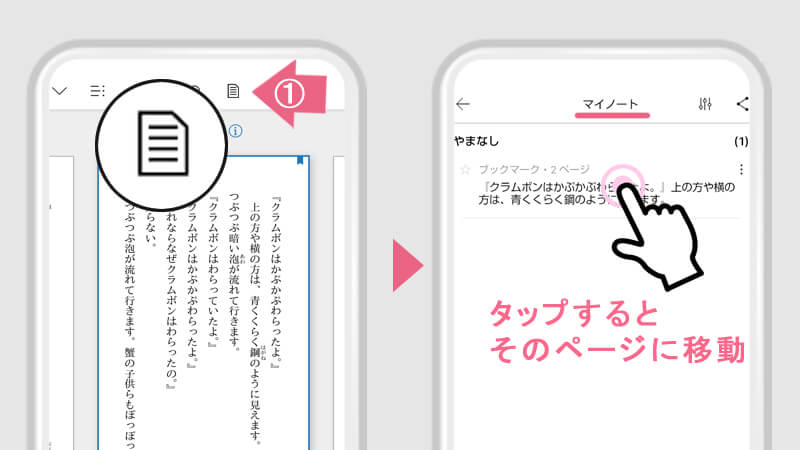
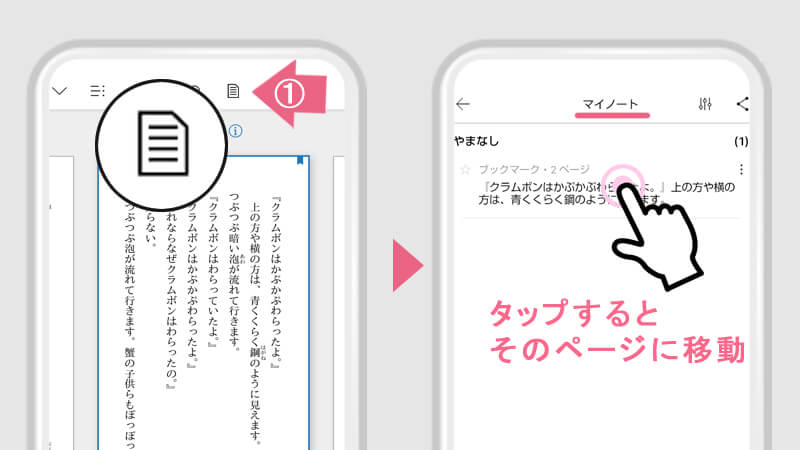
付けたしおりを使いたいときには、本の中央をタップしてから、上にあるメモのようなアイコンをタップします。
「マイノート」が開きます。
「ブックマーク」でその部分の文章が確認できるので、そこを見つつ移動したい部分をタップすると、選んだ部分に移動できます。


しおりは、自分の決めた場所に移動したい時や、「ここは後で見返したくなるような気がする…」と感じるポイントのページなどに付けます。
しおりはいくつでも付けられます。
しおりをつけるには、画面の右上(Android)又は画面の左上(iPhone)をタップ。
利用するには、「画面中央をタップ」→画面右寄り上にあるメモのようなアイコンをタップ。
スクロールバーと自動マーキング
ただ、わざわざしおりを付けなくても、Kindleアプリには元の場所に戻りやすくする機能がついています。
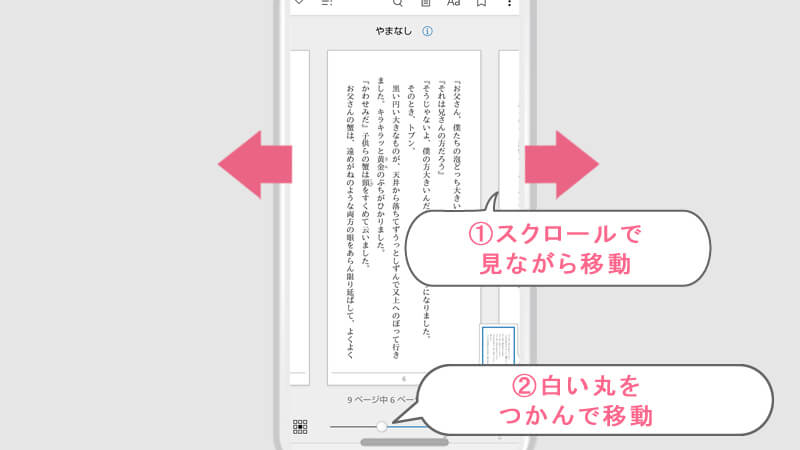
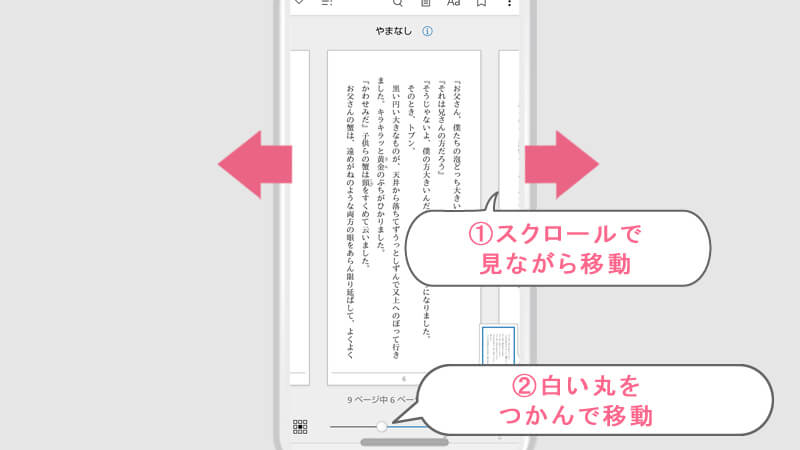
Kindle本を読んでいて画面の中央をタップするとでてくるおなじみの画面ですが、ここで横にスクロールすると、各ページをパラパラと見る事ができます。
なのでこの方法で、ページを目で見ながら探すことができます。
その時、下にあるスクロールバーの「〇印」が移動していることがわかると思います。
内容をいちいち見ずに、本の大体の位置で一気に移動させたい時は、このバーにある〇を直接操作して、移動することもできます。
パラパラ各ページを見ながら戻りたいときは、画面を一回タップしてからスクロール
下にあるスクロールバーの白い丸をつかんで大まかに移動することも出来る
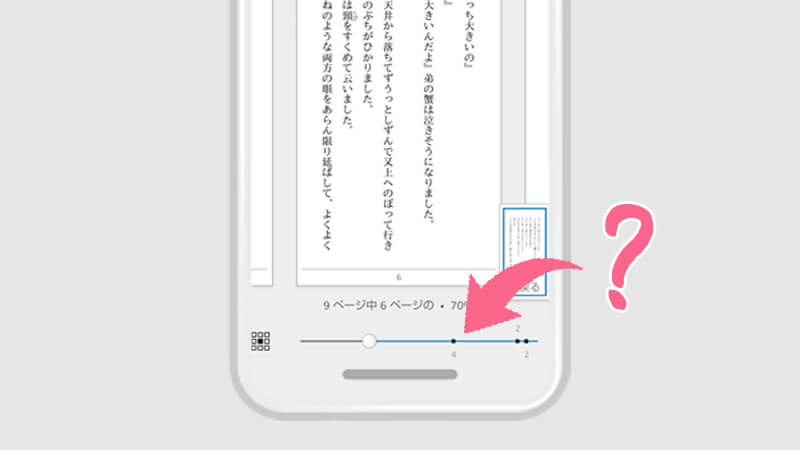
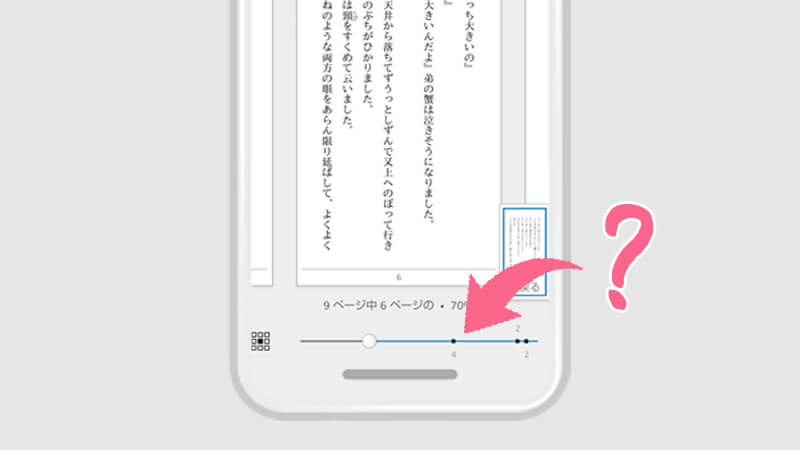
そしてこのバーにはいつの間にか謎の黒い点がいくつか付いています。
これはKindleがつけた自動マーキングです。
立ち止まって、ページを一旦開いて読むと、印をつけてくれます。
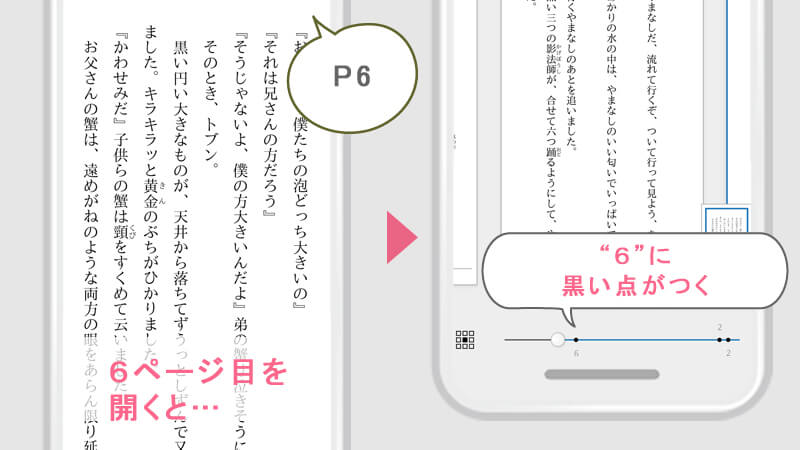
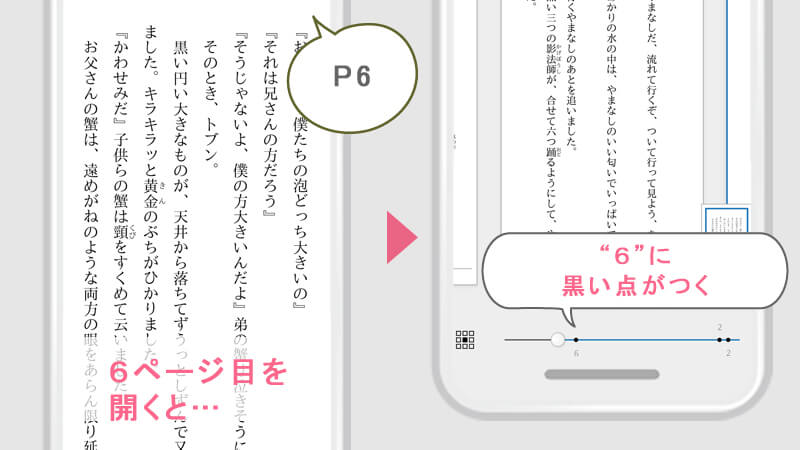
例えば6ページ目で立ち止まりページを開いて、その後スクロールバーを見ると、先ほどまでなかった6ページ目に黒い点が付いています。
この点は自動的につく印で、こちらで意識して削除することはできません。
2~3個自動的に保存して、その前のものは自動的に消えていきます。
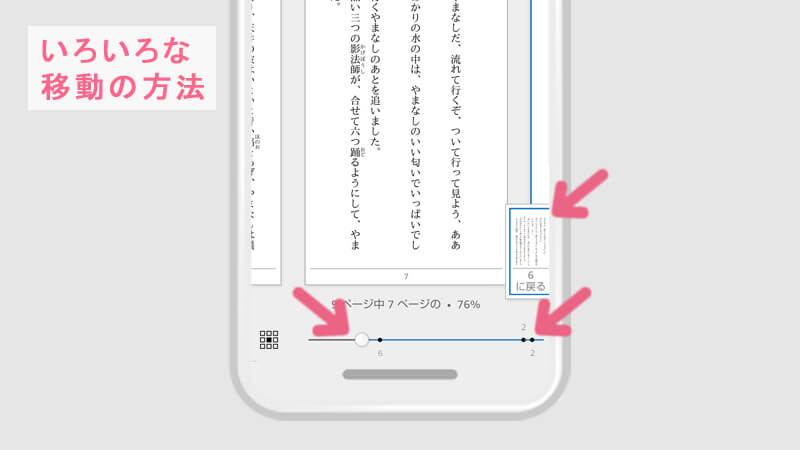
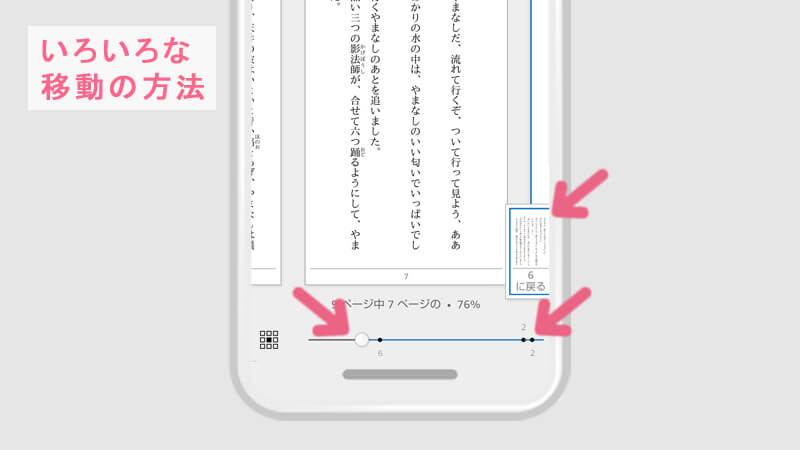
なので、パラパラとページを開きながらいろいろな場所を見ている時に、
・「直前に開いていたページに戻りたい」と言う時 → 小さく表示されている「〇ページに戻る」を使う
・さらにその前に見ていたどこかのページを確認したい → 黒い点をたどる
という方法で、そのページに移動することができます。
ただ、黒い点は2~3個しか保存されないので、何度も確実に参考にしたくなるページはしおりを付けておいた方が間違いないです。
Kindleでは、本をあちこち見ているとスクロールバーに自動的に黒い点がマーキングされる。
これは一度開いたページを、2~3手順前まで記憶しているもの。
こちらで意識して削除はできない。
Kindle本の読み方 -設定方法-



次に、自分好みの見え方にする設定です!
見え方の基本的な設定はすべて、中央をタップ→“Aa”のアイコンをタップすることから始まります。
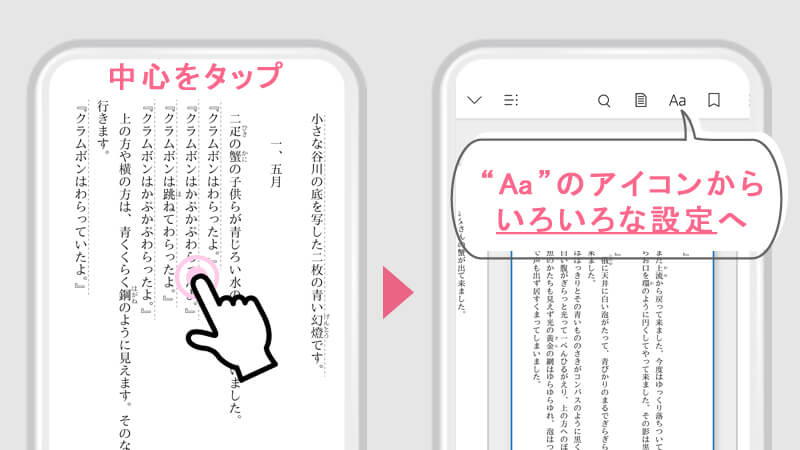
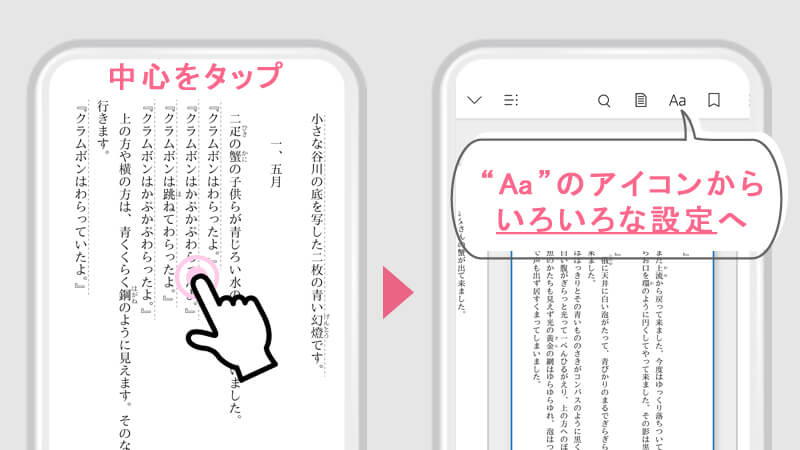
\ POINT /
Kindleアプリの見え方設定はすべて
①本の中心をタップ→②右上の“Aa”のアイコン
から設定し始める
文字サイズを変える
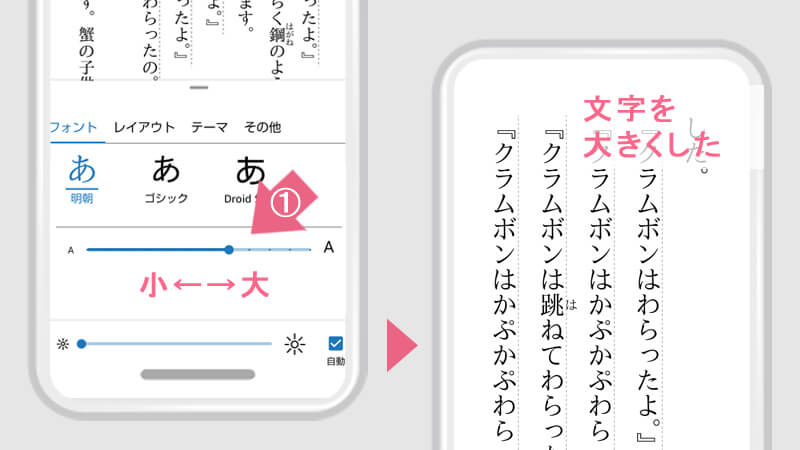
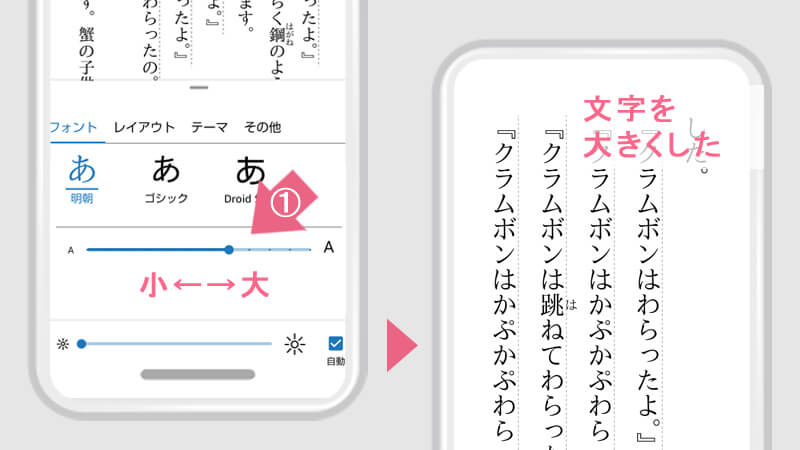
文字サイズを変えてみます。
基本の「中央タップ→右上Aaタップ」のあと、メニューの中央にあるスライドバーで文字サイズを変えられます。右に行くほど大きく、左に行くほど小さくなります。
【ピンチイン・ピンチアウト】本の場合はAndroidのみ・マンガや雑誌はAndroidもiPhoneも可能
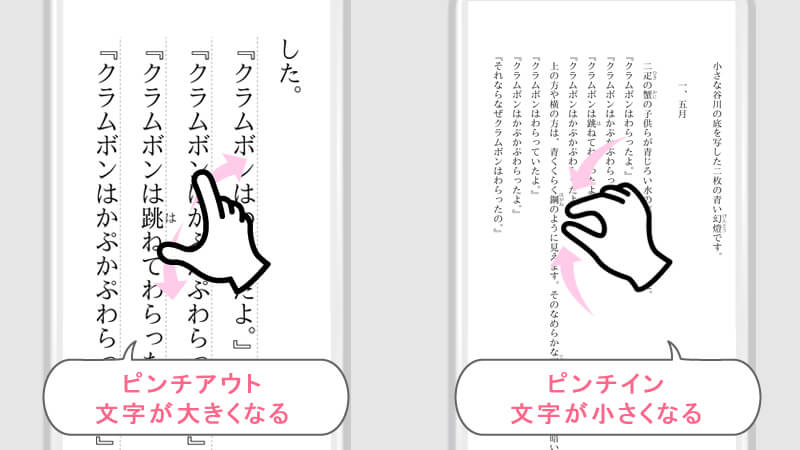
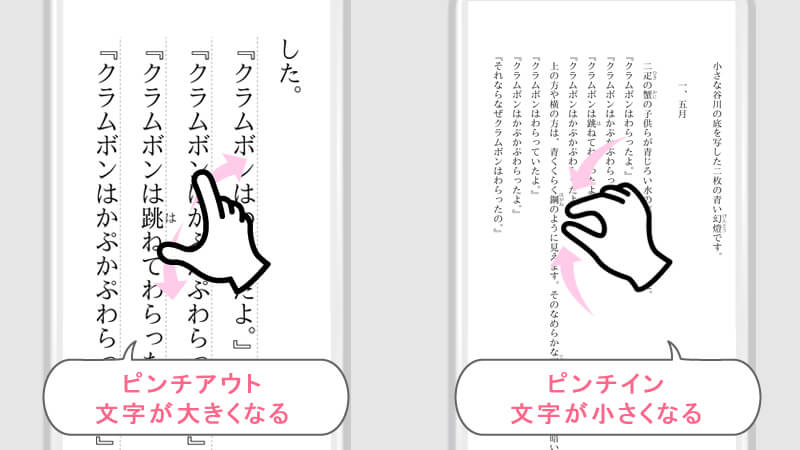
本の場合はAndroidだけですが、拡大・縮小を「ピンチアウト・ピンチイン」の動作でも行えます。
二本の指を画面に付け、そのまま開くようにスライドさせます。これがピンチアウトで文字が大きくなります。
逆に、開いている二本の指を閉じるように動かすと文字は小さくなります。こちらはピンチインと言います。
マンガや雑誌はAndroidでもiPhoneでも、ピンチイン・ピンチアウトして拡大することが可能です。
背景を黒にして文字を白にする(白黒反転・ダークモード)
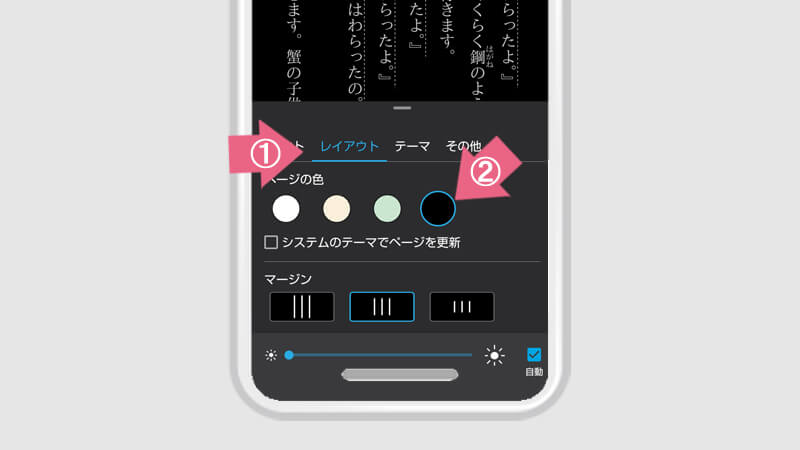
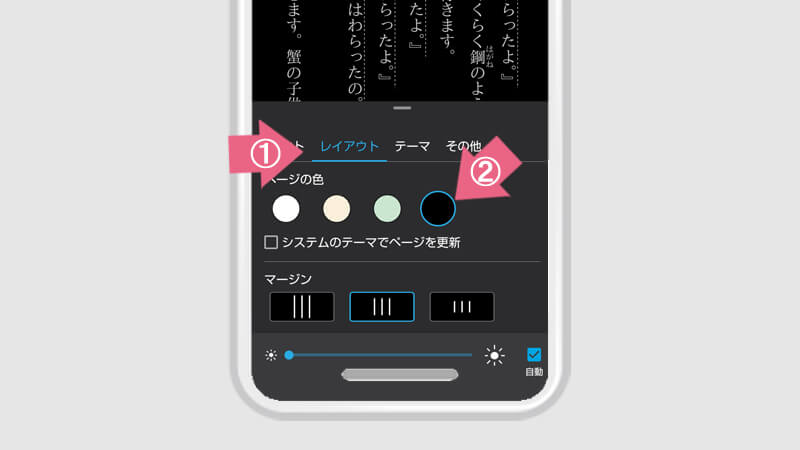
白黒反転を試すと、意外と読みやすいと思うかもしれません。
やり方は、「中央タップ→右上Aaタップ」のあと、「レイアウト」をタップしてタブを開きます。
「ページの色」設定の右端が白黒反転のダークモードです。
また、その横に見えているように、白黒反転の他にもベージュ背景・緑背景なども選べます。
画面を明るくする・暗くする
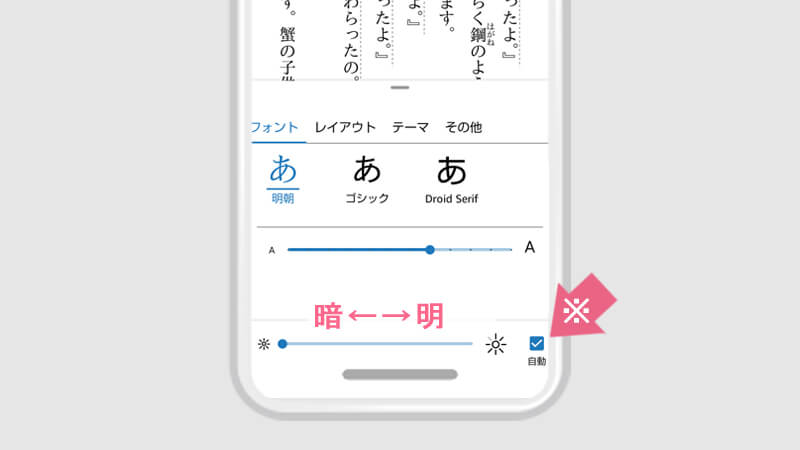
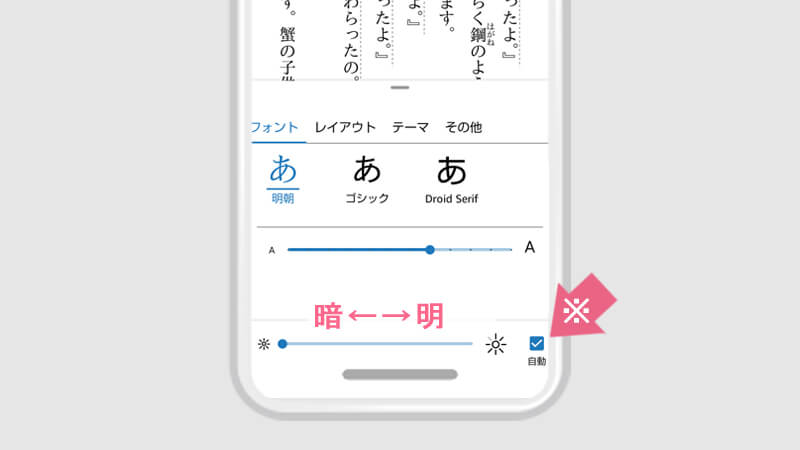
「中央タップ→右上Aaタップ」のあと、画面の一番下にある光を表すスライダーで画面の明るさの調整ができます。
「※」の「自動」はAndroidのみの設定です。デフォルトでは「自動」にチェックがついていると思います。
AAndroidで明るさが合わない時は、ここのチェックを外してから、スライダーで調整します。
表示設定は、最初に「中央タップ→右上Aaタップ」が基本。その後に
文字サイズ変更…メニューの中央にある小さいAと大きいAがかかれたスライドバーで調節する
白黒反転・黒画面…「レイアウトタブ」の中の「ページの色」
明るさ調整…一番下の光を表すスライダーで調整(Androidの場合は「自動」のチェックをはずす)



これらの設定は、次回アプリを立ち上げた時にも引き継がれます
読めなくはないけれど気になる表示の疑問
最後に、「読めなくはないけれど気になってしまう…」系の表示の疑問についていくつかお答えします。
本をひらいている時も時間が見たい(時計を表示させる)
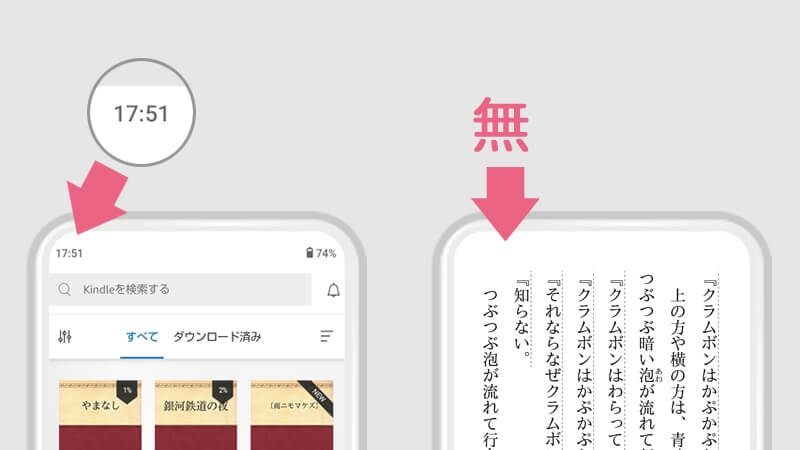
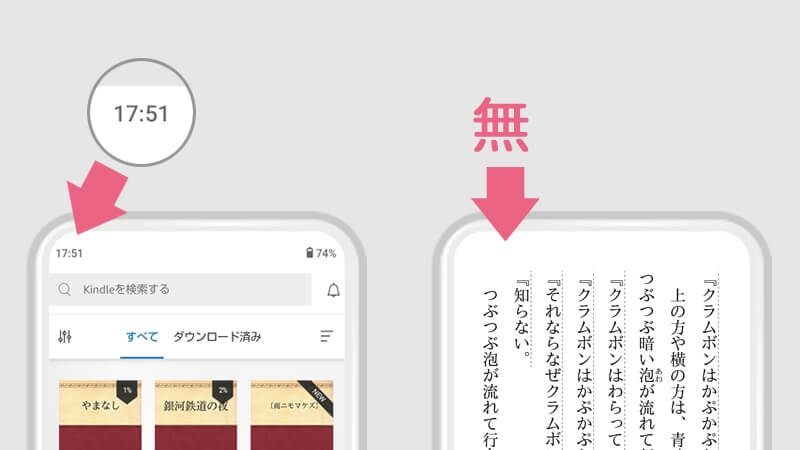



時計が消えるのは時間を気にせず読書に没頭しなさいってこと?
読書の集中を乱す時計をKindleは許さない…かはわからないですが、本を開くと時計が消えます。
そうは言っても時間が気になる場合もあるので、時計を出す方法です。
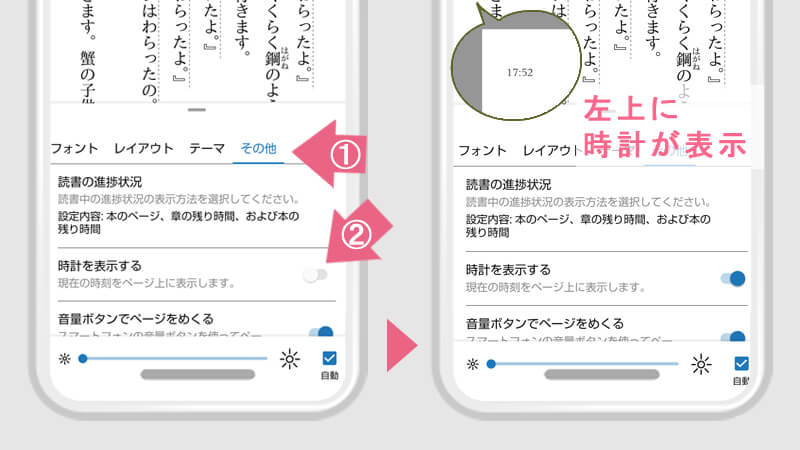
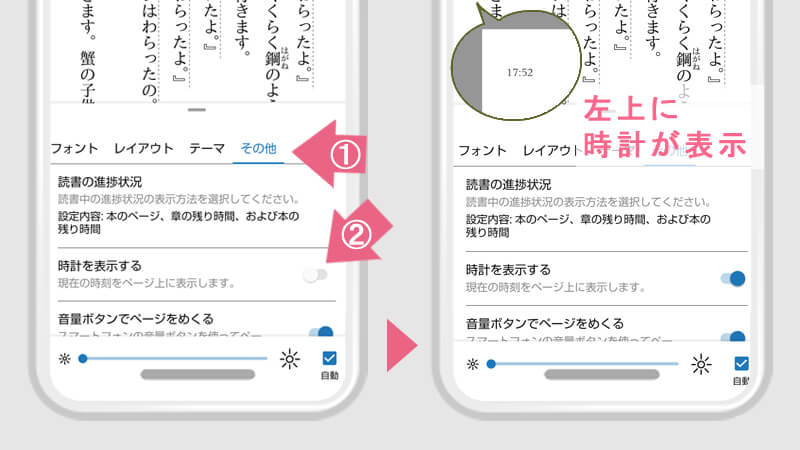
「中央タップ→右上Aaタップ」のあと、「その他」のタブを押します。
「時計を表示する」というスイッチが白になっているので、ここを押してオンにします。
するとAndoroidでは画面左上、iPhoneでは画面の上側の中央に、時計が表示されるようになります。
本の上に時計を表示するには、「中央タップ→右上Aaタップ」のあと、その他のタブにある「時計を表示する」をオンにする
文字の横に出てる点線を消したい(androidのみ)
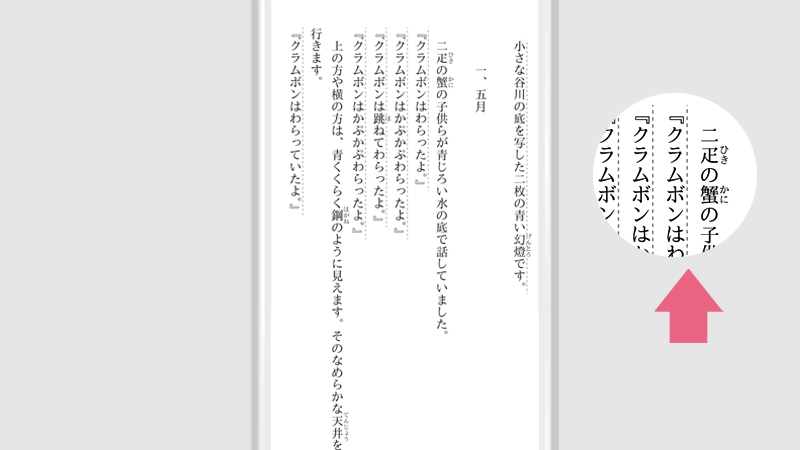
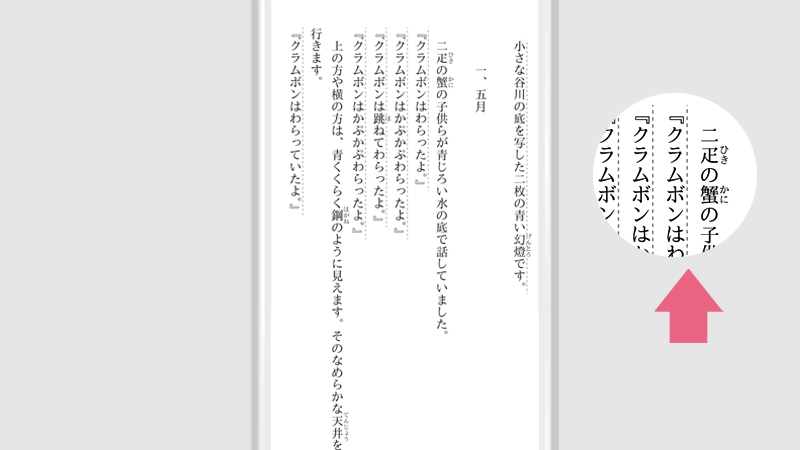



文字の横に謎の点線がずっとあるんだけど
この線は、「ポピュラー・ハイライト」という機能です。
iPhoneでも設定項目はありますが、点線がでているのはAndroidのみです。
ポピュラー・ハイライトはこの本を読んだ別の人が、重要と思って印を付けた場所がわかる機能です。
必要な時もありますが、推理小説などでネタバレするという話もあります。表示を消しておきます。
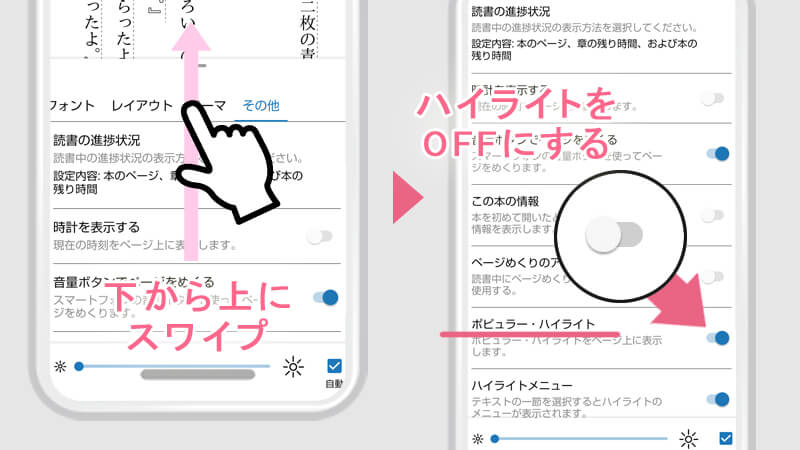
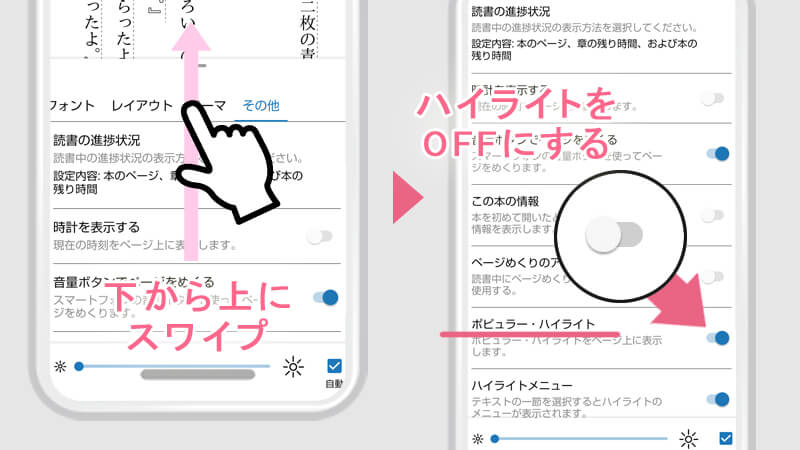
「中央タップ→右上Aaタップ」のあと、「その他」のタブを押します。
ポピュラー・ハイライトの項目は、「その他」の下部にあるので、さらに下から上にスワイプしてください。
そして「ポピュラー・ハイライト」をオフにします。(スイッチのようなボタンが白に変わります)
戻ってみると文字の横の点線が消えています。
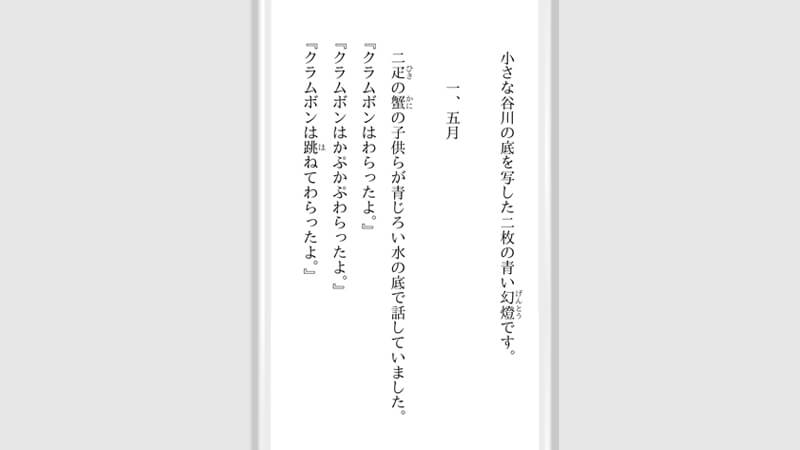
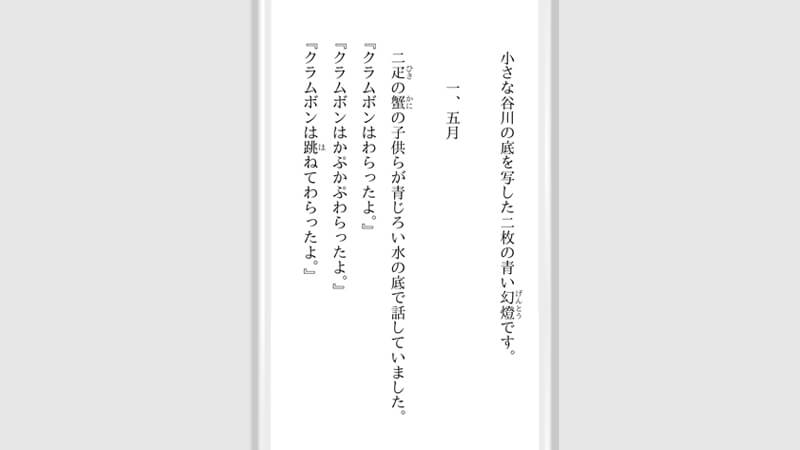
文字の横にある点を消すには、「中央タップ→右上Aaタップ」のあとに、「ポピュラー・ハイライト」をオフにする(androidのみ)
本や物語は好きですか?
ネットを見ていると、読んでおきたい本がどんどん増えませんか?
そんな人向けに「オーディオブック」や「Audible」の優れた部分をご紹介しています。


まとめ
今回はKindleアプリ(Android・iPhone)の基本的な操作方法についてご紹介しました。



この記事がお役に立てばうれしいです!
もしKindle専用端末に興味があるかたは、こちらもご覧ください。
Kindle専用端末で、読書時間が増えた話を記事にしています。
〇〇なKindle端末を買って読書量が増えた話【いい評判悪い評判】


最近、アプリから直接Kindle本を購入できなくなって不便と思っていませんか?
こちらの記事では、携帯でもKindle本が買いやすくなる購入手順についてご紹介しています。